NEW YORK, USA.- Si has comprado una nueva televisión es importante ajustar todos los detalles antes de empezar a disfrutarla. Para que la calidad sea la mejor, tenemos que dedicar algunos minutos a configurar la Smart TV para poder elegir correctamente algunos aspectos como el brillo, el contraste, el color, la nitidez o el balance de blancos. Repasamos todos los ajustes que debes modificar cuando compras una Smart TV.
Cuando compres una nueva televisión, querrás que la calidad sea máxima así que recopilamos algunos de los ajustes que debes modificar antes de empezar a ver en ella las mejores series de Netflix o para ver todo el fútbol. Solo unos cuantos cambios permitirán que notes una gran mejora en la calidad aunque dependerá de cada uno, de nuestros gustos o de qué uso vamos a darle al televisor que configuramos.
No hace falta que aprendas a configurar la Smart TV como un experto sino que hoy nos centramos en aspectos muy básicos y para principiantes, sin nociones avanzadas sobre la televisión sin conocimientos sobre los ajustes que hay que hacer a la misma.

Ajustes de Internet
Si tienes una Smart TV es porque te interesa aprovechar al máximo las funciones que te brinda su conexión a Internet. Así que, para ello, lo primero que deberás hacer es conectarte a la red WiFi o conectar el cable al televisor. Lo primero que vamos a enseñarte es a configurar la parte «inteligente» de tu televisión para que puedas aprovecharla al máximo para aplicaciones o juegos.
Conecta tu Smart TV a Internet
Si vas a usar Smart TV para ver aplicaciones como Netflix o YouTube, será necesario que tengas una conexión WiFi vinculada o que enchufes un cable de área local LAN desde el router. Sea cual sea tu opción, deberás conectar la televisión a Internet.
- Ve al botón Home del mando
- Elige la opción “Red”
- Marca “Configuración de red”
- Elige el tipo de conexión
- Cable LAN desde el router, enchúfalo al televisor
- Wi-Fi: elige la red que necesites y escribe la contraseña
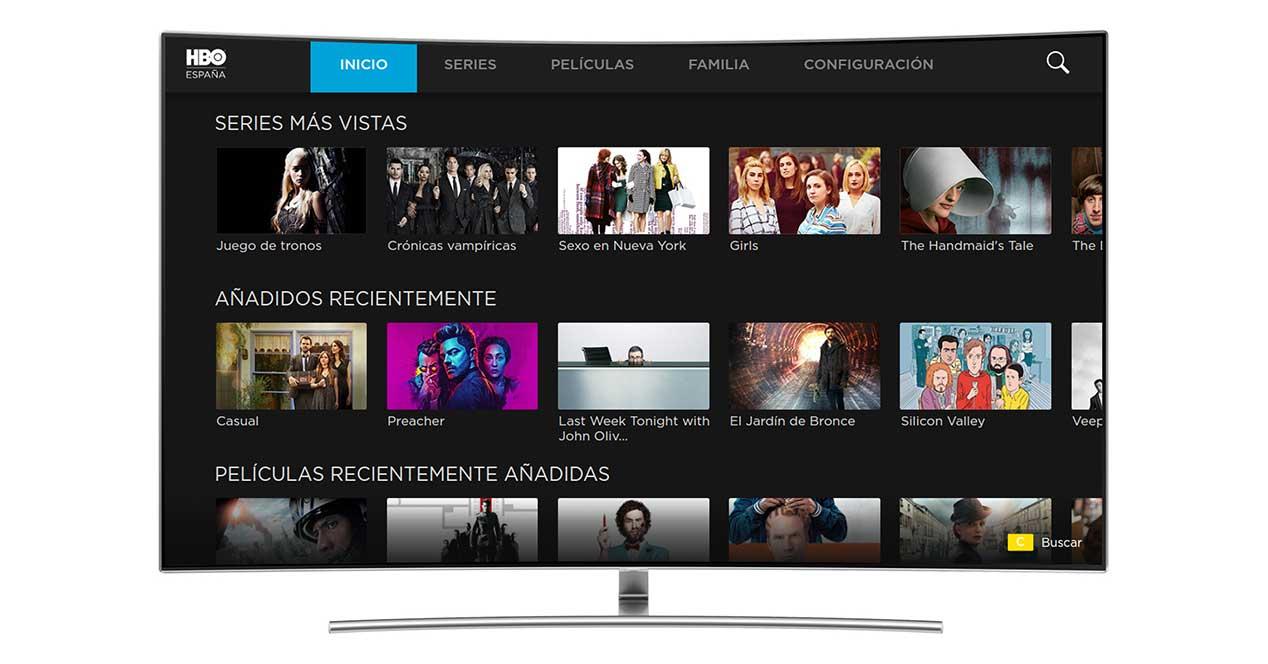
Más en Inicio

Cómo contactar con el servicio de atención al cliente de Lowi

Usa estos comparadores de precio de Amazon para encontrar las mejores ofertas
¿Quieres saber cuánto cobrarás cuando te jubiles? Webs para calcular la pensión
Ofertones Huawei para ahorrar antes de la llegada de 2020
Cómo apagar y reiniciar el ordenador desde el símbolo del sistema o CMD
Crea una cuenta
Una vez que te hayas conectado a Internet, muchas Smart TV te piden que crees una cuenta o que inicies sesión en la tuya. En el caso de Android TV solo tendrás que iniciar sesión con tu cuenta de Google. En otras marcas, necesitarás crear la cuenta específica como Samsung Account, por ejemplo, accediendo al apartado correspondiente. Pulsa en el botón Home de tu mando a distancia, ve al apartado de “funciones Smart TV” y rellena los datos: correo electrónico, contraseña…
Descarga las aplicaciones
Ve al apartado de Smart TV y descarga las aplicaciones que quieras o vincúlalas al panel principal. Muchas marcas (como Samsung o las televisiones que funcionan con Android TV) te permiten acceder a una tienda de apps en la que puedes elegir qué programas o juegos tienes instaladas. También podrás elegir qué quieres que se vea en la pantalla principal o como accesos directos del dispositivo.

Inicia sesión
Tan obvio como los anteriores a la hora de configurar la Smart TV es que inicies sesión en tus perfiles o aplicaciones para poder acceder a ellas siempre que quieras. Algunas te permitirán un inicio de sesión rápido controlándolo con tu teléfono móvil, como Spotify. Otras, requerirán que escribas los datos de acceso para acceder al contenido, como Netflix. Basta con que abras la aplicación correspondiente usando el mando de la Smart TV y elijas tu nombre de usuario o correo electrónico y tu contraseña de acceso para entrar.
Ordena los canales
Es algo fundamental que debemos hacer cuando compramos una nueva Smart TV: ordenar los canales. No siempre estarán como nos resulte cómodo pero bastarán unos segundos para ponerlos en su sitio, aunque la ruta exacta dependerá del modelo de televisión o de la marca en cuestión. Eso sí, casi siempre serán pasos parecidos a los siguientes.
- Pulsa HOME en el mando a distancia
- Ve a la opción de Menú
- Accede al apartado de “Ajustes”
- Ve a Editar canales / Configuración digital / Ordenación canales
- Elige el canal que quieres cambiar
- Utiliza las flechas arriba o abajo para mover el número
- Confirma con OK para fijar el canal
- Realiza los tres pasos anteriores con todos los canales que quieras
Como decimos, se trata de una guía que puede variar ligeramente de un televisor a otro pero que casi siempre consistirá en buscar entre los ajustes la opción.

Ajustes de pantalla
Todos los televisores nos permiten controlar brillo, contraste, color, tinte, tamaño, enfoque… Es posible que si has llegado hasta aquí no entiendas qué es cada término o para qué sirve tocar esto en los ajustes. Pero te lo explicamos de forma básica.
Brillo: El brillo en un televisor controla el grado de oscuridad en la pantalla. Ajustarás la profundidad del negro en la misma y si lo bajas perderás detalles en imágenes oscuras. Si lo subes, los negros dejan de verse negros como tal. El brillo es uno de los ajustes que debemos tener en cuenta para ver bien todo tipo de contenido aunque, en la mayoría de los casos, suele ser correcto en los modos predeterminados.
Contraste: Muy relacionado con el anterior, el contraste controla los niveles de blancos. Tendrás que buscar el equilibrio entre el brillo y el contraste. Si lo subes demasiado, los blancos perderán detalle. Si lo bajas en exceso, las partes brillantes de la imagen no se verán lo suficientemente claras o brillantes.
Nitidez: ¿Qué es la nitidez? La forma en la que se ven los objetos en la pantalla. Si la configuración de nitidez es correcta, en el televisor verás las cosas casi igual que en la vida real en cuanto a líneas o contornos. Si está demasiado alta, verás demasiado marcadas y de una forma que parecerá irreal.
Color: El color nos muestra la saturación de las imágenes que aparecen en pantalla. Una baja saturación nos mostrará colores oscuros y apagados y una saturación demasiado alta nos mostrará colores excesivamente brillantes o pieles anaranjadas. Normalmente, si vas a configurar la Smart TV puedes apostar por la opción predeterminada de color que se aplica cuando pones el modo película.
Tinte: Como su propio nombre indica, esta configuración ajusta la cantidad de tinte de colores rojo y verde que hay en la imagen. Normalmente, no hará falta que lo cambies y es correcto de forma predeterminada. Si está mal, notarás que los tonos de la piel se ven demasiado verdosos o rojizos y que quedan poco naturales.
Modos de imagen
Sea cual sea la marca de tu Smart TV, tiene distintos modos de imagen. Cada modo que elijas tiene unas configuraciones predeterminadas enfocadas a aquello que vamos a ver. No podemos decir que haya un modo que sea mejor que otro en general sino que cada uno está adaptado a lo que necesites en cada momento, con unas especificaciones concretas o ajustes distintos de brillo, por ejemplo. Lo mejor que puedes hacer es ir cambiando el modo para ver cuál es el que mejor se ajusta a la luz que hay en la habitación o al contenido que quieres ver.
Aunque varía dependiendo de la marca de televisor que tengas, suelen existir modos de película, de deportes, un modo dinámico, un modo natural o incluso un modo vívido. Cada uno con sus peculiaridades y ajustes predeterminados. Por ejemplo, el modo película reduce el brillo, disminuye la fatiga visual u oscurece la imagen. O el dinámico nos ofrece más brillo, ideal si hay demasiada luz en la habitación.

Desactiva ajustes que no necesitas
Hay muchas opciones inútiles que llegan activadas por defecto en algunos televisores y que hacen que la imagen no se aprecie tal y como debería. Por ejemplo, algunos televisores cuentan con un “modo telenovela” o todo tipo de filtros que alteran la imagen tal y como es. Este modo añade fotogramas al contenido para que parezca que los personajes se mueven más rápido. Muchos televisores incorporan la opción de forma predeterminada y es totalmente aconsejable que la desactives. No siempre tendrá este nombre sino que puedes encontrarla como TrueMotion o Control de movimiento o Suavizado de movimiento, por ejemplo.
Desactiva también las características del modo de ahorro energía. Esta opción hace que el brillo disminuya y no tiene sentido que hayas apostado por comprar una nueva Smart TV para que ahora no puedas verla con la calidad que merece. Ahorrarás energía, sí, pero también verás peor todo el contenido. Busca este modo entre los ajustes y puedes encontrarlo con todo tipo de nombres como Modo Eco o Modo Ahorro de energía, dependerá de la marca del televisor o del modelo en cuestión.
Si quieres configurar la Smart TV al máximo y que se vea correctamente, puedes desactivar todo tipo de ajustes relacionados con la pantalla como el contraste dinámico o la reducción de ruido. La primera hace que las escenas oscuras sean más oscuras o las luminosas sean más claras y esto provoca que nos perdamos bastantes detalles en las imágenes. La reducción de ruido también es desaconsejable ya que hace que veamos imágenes borrosas en algunas ocasiones.
Fuente. Google

